
Impuestos en la Unión Europea
Aprende a configurar los impuestos en WooCommerce: especial Unión Europea.
En la entrada, usuarios en WordPress, hemos hablado sobre la imagen del autor que aparece en las entradas de un blog. Esta imagen es asignada desde el perfil del usuario en el panel de administración de WordPress.
El detalle está en que, desde el perfil del usuario, no hay forma de subir una imagen a WordPress. En esta lección aprenderás como hacerlo.
En el sitio web de Gravatar se define como:
Un "avatar" es una imagen que te representa online: una pequeña imagen que aparece junto a tu nombre cuando interactúas con sitios web.
Un Gravatar es un "avatar reconocido globalmente" (Globally Recognized Avatar). Subes y creas tu perfil una sola vez y luego, cuando participas en cualquier sitio compatible con Gravatar, la imagen asignada en Gravatar aparecerá automáticamente.
Gravatar es un servicio gratuito para propietarios de sitios web, desarrolladores y usuarios. Se incluye automáticamente en cada cuenta de wordpress.com y es desarrollado por Automattic.
Cuando instalas WordPress, si no tienes una cuenta en Gravatar, el perfil de usuario se verá de la siguiente manera:
Si te fijas, en el apartado Imagen de perfil, te indica lo siguiente: "Puedes cambiar tu foto de perfil en Gravatar".
Tener una imagen de perfil no es "obligatorio" cuando trabajas con WordPress pero sí ofrece un valor añadido con el que generarás más confianza a tus usuarios.
Anuncio publicitario
Para crear una cuenta en Gravatar, haz clic en el siguiente enlace: crear cuenta en Gravatar.
Gravatar es un servicio creado por Automattic, los creadores de wordpress.com. Así que en realidad necesitarás crear una cuenta en wordpress.com para utilizar el servicio de Gravatar.
Si ya tienes una cuenta en wordpress.com no hace falta que crees otra. Puedes utilizar la cuenta que tengas creada para actualizar tu imagen en Gravatar y administrar WordPress.
Como puedes observar, tienes 2 vías para registrarte: el botón Regístrate ubicado en la parte superior derecha de la página y otro botón, Crea tu propio gravatar, ubicado en el contenido de la página.
Haz clic en el botón Crea tu propio gravatar que te llevará al registro en español. El otro botón, Regístrate, te llevará a la misma página de registro pero en inglés.
Una vez estés en la página de registro has lo siguiente:
El campo correo electrónico es el único que tiene que coincidir con el que has asignado en tu usuario en WordPress.
A continuación te enviarán un correo electrónico para que confirmes el registro en la página.
Inicia sesión en Gravatar con tu nombre de usuario o correo electrónico y contraseña.
Desde el apartado My Gravatars podrás subir una imagen asociada a tu correo electrónico. Haz clic en el enlace Add a new image.
En la siguiente pantalla tienes 4 formas de subir una imagen a tu cuenta de Gravatar:
Para esta lección he elegido la opción Upload new al tratarse de una nueva cuenta en Gravatar.
En la siguiente pantalla, selecciona la foto en tu ordenador haciendo clic en el botón Seleccionar archivo. Una vez selecciones la foto, haz clic en el botón Siguiente.
Verás tu foto en un recuadro donde podrás recortarla si deseas. Haz clic en el botón Crop Image para continuar.
En la siguiente pantalla, Gravatar te pide que clasifiques tu imagen según el contenido:
Selecciona la clasificación que corresponda según la imagen que hayas subido.
Es recomendable que tu imagen sea del tipo "G" para no ser penalizad@ en otros blogs cuando comentes o los usuarios se sientan incómodos al comentar en el tuyo.
Haz clic en el botón Set Rating para continuar.
Por último, verás que tu Gravatar se ha asignado a tu correo electrónico. En el apartado Administrar Gravatars, podrás añadir más correos electrónicos, subir imágenes y modificar las imágenes si luego las quieres actualizar.
No hace falta crear una cuenta en Gravatar cada vez que quieras asignar una imagen a un correo electrónico. Con una sola cuenta en Gravatar (wordpress.com) es suficiente. Luego, desde este apartado, puedes añadir más correos electrónicos e imágenes.
Para comprobar que tu Gravatar ya se puede visualizar en cualquier sitio, inicia sesión en WordPress y dirígete al aparatado Usuarios.
Verás algo como esto:
Verás como la imagen aparece al lado del nombre de usuario. Haz clic en el nombre de usuario para ver tu perfil de usuario.
Verás algo como esto:
Ahora, en el apartado Imagen de perfil, aparece la imagen que has subido a Gravatar.
Además de poder visualizar la imagen en tu perfil de usuario, podrás hacerlo también en los comentarios de WordPress tanto de tu blog como de otros blogs siempre que utilices el correo electrónico que has indicado en Gravatar.
Anuncio publicitario
Crear un Gravatar es un procedimiento muy sencillo que no te llevrá más de 5 minutos. Es muy importante que tengas en cuenta que la imagen de perfil solo irá asociada a el correo electrónico de administrador de WordPress.
Te estaría muy agradecido si pudieras valorar esta entrada y compartirla en tus redes sociales. De esta manera me animas a continuar trabajando en este proyecto y ayudas a otras personas que desean aprender.
(11 votos, promedio: 5 de 5)
Todo el contenido que puedes encontrar en este sitio web es gratis y siempre lo será pero, mantenerlo, requiere de muchos cafés y muuuuchas horas . Si te gusta mi trabajo y te está ayudando, considera invitarme un café para apoyarme y apoyar este proyecto. ¡Te invito un café!.
No me gusta el SPAM y se que a ti tampoco. Sólo recibirás información útil sobre WordPress.
Al enviar, confirmas que has leído y aceptas la política de privacidad. Conoce nuestro compromiso con tu privacidad.
Deja un comentario si tienes alguna duda o cuéntanos cómo ha sido tu experiencia.

Aprende a configurar los impuestos en WooCommerce: especial Unión Europea.

Descubre cómo conseguir un hosting gratis para crear un proyecto con WordPress desde cero.
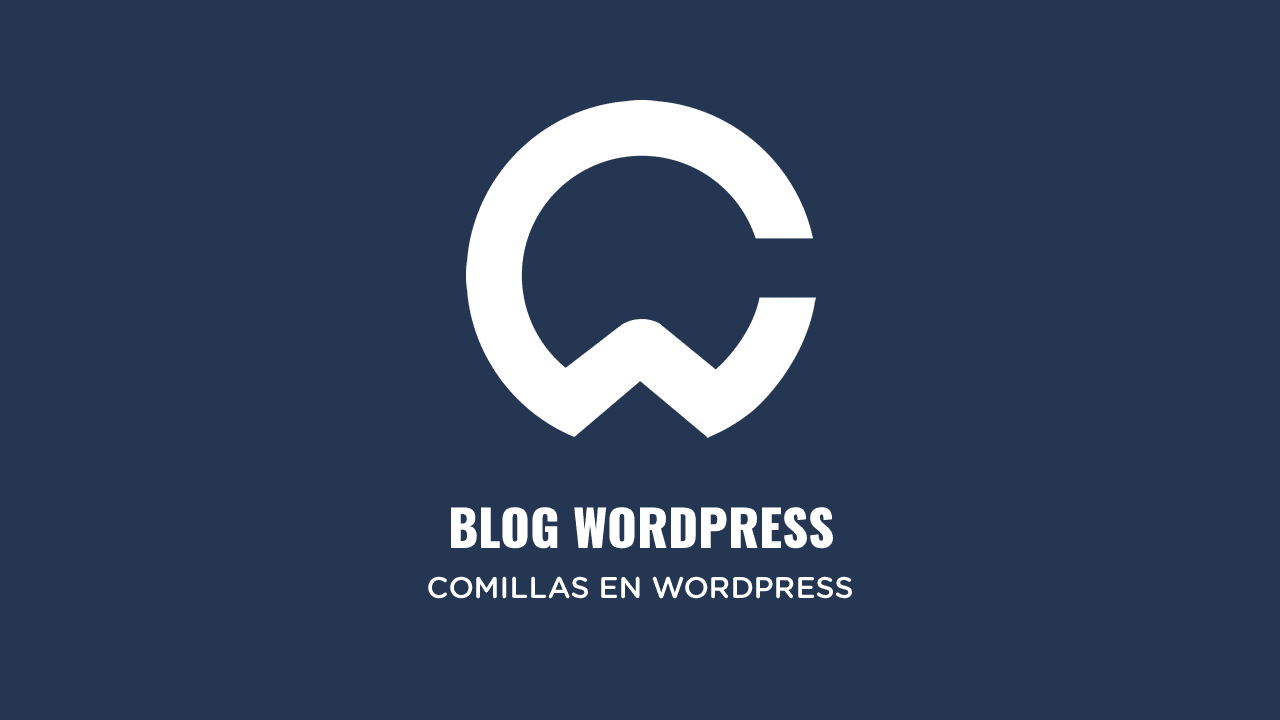
¿Quieres volver a las comillas tradicionales? Entra aquí y te digo cómo hacerlo.
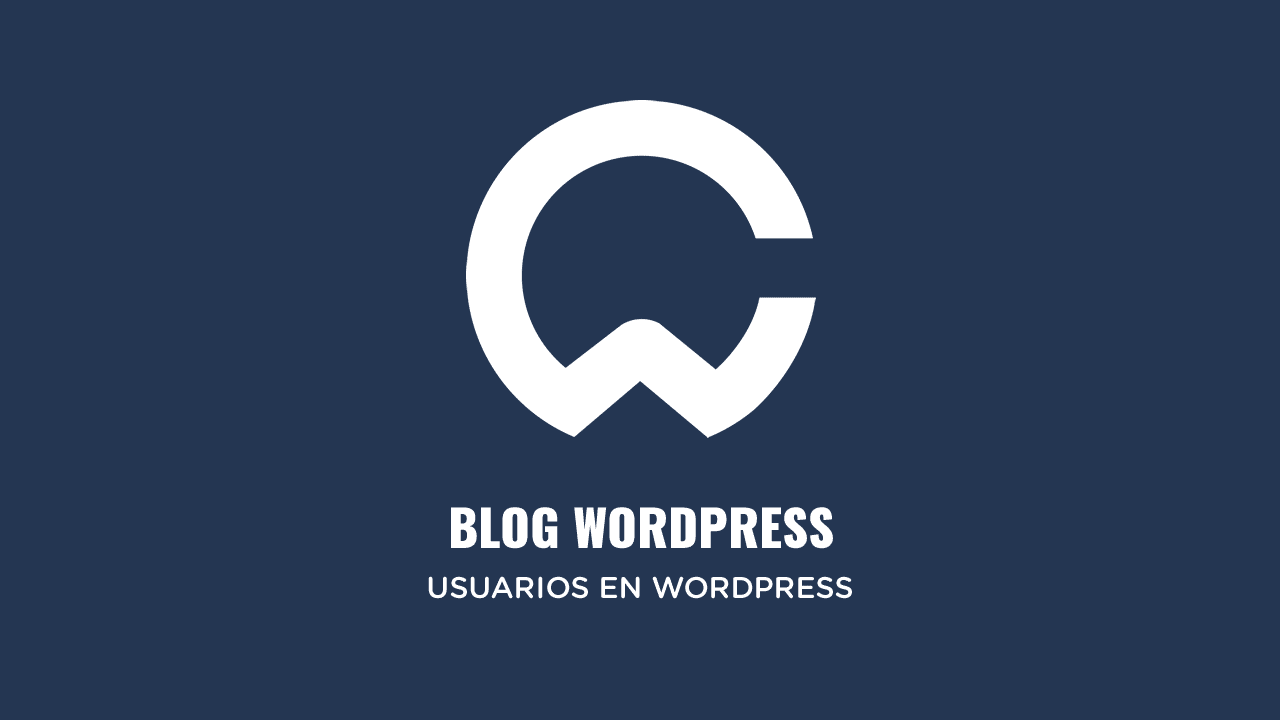
Aprende a crear y administrar usuarios y perfiles en WordPress.

Conoce el ciclo de vida de un dominio y todas las fases por las que pasa antes de su liberación.
Copyright © 2024 Curso de WordPress
Hecho con Venezolano!
Desarrollado con WordPress y diseñado con Hello Theme y Elementor.
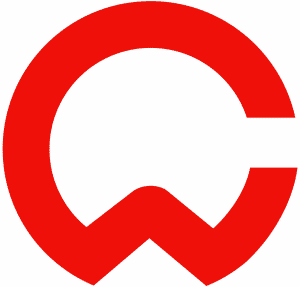
Utilizamos cookies propias y de terceros para fines analíticos y para mostrarte publicidad personalizada o a partir de tus hábitos de navegación. Puedes cambiar la configuración u obtener más información consultando la política de cookies.
La información de las cookies se almacena en tu navegador y realiza funciones tales como reconocerte cuando vuelves a nuestra web o ayudar a nuestro equipo a comprender qué secciones de la web encuentras más interesantes y útiles.
Esta web utiliza Google Analytics para recopilar información anónima tal como el número de visitantes del sitio, o las páginas más populares.
Dejar esta cookie activa nos permite mejorar nuestra web.
¡Por favor, activa primero las cookies estrictamente necesarias para que podamos guardar tus preferencias!
Más información sobre nuestra política de cookies.