
¿Cómo subrayar y justificar texto en WordPress?
Aprende a subrayar y justificar texto en WordPress.
Un usuario en WordPress es una persona física que tiene acceso a WordPress para realizar una acción según el perfil que se le haya asignado.
Al instalar WordPress por primera vez, por defecto, se asigna el perfil de Administrador al usuario principal ya que este goza de "permisos totales" para administrar WordPress.
Los perfiles de usuario en WordPress son los roles que se asignan a cada usuario para llevar a cabo una tarea dentro del administrador de WordPress.
En la siguiente imagen puedes ver un resumen de los perfiles de usuario y las tareas que puede realizar:
Para llevar a cabo esta entrada, vamos a crear un usuario en WordPress, con diferentes perfiles, de manera que puedas observar como varía el administrador de WordPress según el perfil asignado.
Para crear un usuario en WordPress sigue el siguiente procedimiento:
Aunque es obvio, no está de más saber que puedes crear todos los usuarios que quieras, con diferentes perfiles, pero siempre deberá existir un usuario con perfil de Administrador.
Anuncio publicitario
Este perfil de usuario en WordPress se asigna al usuario encargado de administrar una red de blogs cuando tienes instalado un multisitio en WordPress.
Este perfil de usuario en WordPress se asigna al usuario encargado de administrar un sitio web y tiene acceso a todos los apartados de la administración de WordPress.
Como puedes observar en la imagen, el usuario con el perfil de Administrador tiene acceso a todos los apartados de administración de WordPress.
Editor es el perfil de usuario en WordPress que puede publicar, editar y borrar cualquier entrada o página, propia o de otro usuario, moderar todos los comentarios y crear o editar categorías y etiquetas.
Este usuario sería la mano derecha del Administrador salvo que no tendría acceso a la gestión y actualización de plugins y temas WordPress.
Como puedes observar en la imagen, el usuario con el perfil de Editor tiene acceso solo a los apartados de administración de WordPress que permite gestionar entradas del blog, comentarios, páginas y archivos multimedia.
Autor es el perfil de usuario en WordPress que puede publicar, editar y borrar sus propias entradas y moderar los comentarios únicamente de sus entradas.
Este usuario es muy similar al Editor pero solo tiene acceso a su propio contenido.
Como puedes observar en la imagen, el usuario con el perfil Autor tiene acceso solo a los apartados de administración de WordPress que permite gestionar entradas del blog y comentarios propios. Los archivos multimedia solo se pueden visualizar con este perfil de usuario en WordPress.
Colaborador es el perfil de usuario en WordPress que puede crear y editar sus propias entradas y moderar los comentarios únicamente de sus entradas.
Este usuario es muy similar al Autor salvo que las entradas que crea tienen que ser aprobadas por el Administrador o un Editor.
Como puedes observar en la imagen, el usuario con el perfil de Colaborador tiene acceso solo a los apartados de administración de WordPress que permite crear entradas en el blog y moderar comentarios propios.
Este perfil de usuario en WordPress se asigna a un usuario que se ha registrado ya sea mediante una tienda online, un formulario de registro o cualquier tipo de aplicación que hayas integrado en WordPress para ver artículos o zonas privadas en tu sitio web.
Básicamente Administrador, Editor, Autor, Colaborador y Suscriptor son los 5 perfiles de usuario en WordPress que se pueden asignar con una instalación estándar.
Adicionalmente, dependiendo de los plugins que tengamos instalados, se pueden generar otros perfiles de usuario en WordPress que también cumplen una función específica.
WooCommerce es el plugin "oficial" utilizado para crear una tienda online con WordPress. Cuando se instala este plugin, se crean 2 perfiles de usuario adicionales que cumplen otras funciones específicas:
Este perfil de usuario en WordPress funciona como el perfil Editor y además puede gestionar todo lo relacionado con la tienda online: ajustes de WooCommerce, pedidos, crear, editar y borrar productos entre otras.
Como puedes observar en la imagen, el usuario con el perfil de Gestor de la tienda tiene acceso a todos los apartados que el perfil de Editor y a los apartados relacionados con la tienda online.
Este perfil de usuario en WordPress funciona como el perfil Suscriptor y se asigna a un usuario cuando este se registra en una tienda online. Tiene su propio panel de administración ubicado, por lo general, en la página Mi cuenta.
En el apartado Ajustes >> Generales hay unas opciones adicionales donde puedes permitir o no el registro de usuarios en WordPress.
Lo más recomendable es asignar el mínimo perfil posible a cada usuario en WordPress.
Por ejemplo: tienes un periódico digital en el que escriben varias personas. Asigna el perfil de Editor a la persona de más confianza que será el supervisor.
Asigna el perfil de Autor o Colaborador, al resto de personas, según la función que vayan a desempeñar.
Si eres de l@s que les gusta complicarse la vida yendo un poco más allá y explorando cosas nuevas en WordPress, existe un plugin llamado WPFront User Role Editor el cual puedes instalar desde el repositorio de plugins de WordPress.
Con este plugin puedes crear usuarios con perfiles personalizados que atiendan determinadas tareas específicas en la administración de WordPress.
https://es.wordpress.org/plugins/wpfront-user-role-editor/
Para instalar el plugin:
Una vez instalado y activado el plugin, tendrás 3 opciones que puedes utilizar dependiendo de las necesidades:
Además de los roles que se han instalado por defecto con WordPress y otros plugins como WooCommerce, con el plugin WPFront User Role Editor, podrás crear roles personalizados según las funciones que quieras que realice el usuario.
Dirígete al apartado Roles. Podrás observar todos los roles que actualmente se encuentran configurados para gestionar WordPress.
Dirígete al apartado Roles >> Add New para crear un nuevo rol personalizado. Deberás asignar el nombre a mostrar, Display Name. El nombre del rol, Role Name, se crea automáticamente.
Además tienes un listado de acciones que se pueden realizar en WordPress donde deberás marcar las casillas a las que el usuario tendrá acceso (algunas opciones dependerán de plugins como WooCommerce).
Haz clic en el botón Add New Role.
Una vez hayas creado el rol personalizado, deberás crear el usuario al que le vas a asignar este rol para que pueda acceder a WordPress y desempeñar las funciones que le has asignado.
En caso que ya tuvieras usuarios creados en WordPress, puedes crear roles personalizados y asignarlos a estos usuarios existentes.
Dirígete al apartado Usuarios >> Assign / Migrate.
En el selector User, selecciona un usuario existente y, en el selector Primary Role, asígnale el rol personalizado que quieres que tenga en WordPress. Haz clic en el botón Assign Roles.
Esta opción es para modificar el rol de todos los usuarios con un perfil en común. Imagínate que en tu periódico digital existen 5 usuarios con el perfil de Autor y quieres que todos ellos tengan el perfil de Editor.
En el selector From Primary Role selecciona Author y en el selector Primary Role selecciona Editor. Haz clic en el botón Migrate Users.
Con esto lo que has hecho es que, todos los usuarios con el perfil de Autor, ahora tendrán los privilegios del perfil Editor.
Ten cuidado al realizar esta acción ya que pueden haber más usuarios que tengan un perfil de Autor y, si les asignas el perfil de Editor, tendrán más privilegios dentro de WordPress.
Además de hacer uso de los usuarios a nivel interno (Back End) para administrar WordPress, también se utilizan a nivel externo (Front End).
Cuando creas una entrada, WordPress asigna esa entrada automáticamente al usuario con el que has iniciado sesión.
Una vez publicas la entrada, al final del contenido, podrás observar un recuadro con el título About the author (o Acerca del autor en español), una foto, una descripción e íconos de redes sociales según lo hayas configurado en tu ficha de usuario.
Dependiendo del tema que estés utilizando, este recuadro se mostrará al final de la entrada, al principio o donde se haya diseñado en el tema. También, dependiendo del tema, mostrará más o menos detalles sobre el autor.
Los detalles del autor que quieres que se muestren en este recuadro, se pueden configurar desde el apartado Usuarios.
Seguro que te estarás preguntando, ¿cómo subo una foto a la imagen de perfil si no me deja? Pues no te preocupes que tiene solución.
Existe un servicio llamado Gravatar, que es parte del equipo de Automattic (creadores de WordPress), donde puedes asignar una imagen asociada a tu correo electrónico.
Esta imagen será la que reconozca WordPress para mostrarla tanto en tu ficha de autor como en los comentarios.
Ya que este servicio es una de las cosas más interesantes que tiene WordPress, en la entrada, gravatar en WordPress, puedes encontrar información sobre cómo crear una cuenta en Gravatar y asociarla a tu perfil en WordPress.
Anuncio publicitario
Ahora que ya sabes como crear y gestionar usuarios en WordPress, podrás llevar a cabo tu proyecto contando con un equipo de trabajo que puedan desarrollar diversas tareas sin tener que preocuparte de la seguridad de tu sitio web.
Recuerda que el perfil que asignes a cada usuario dependerá del grado de confianza que tengas en cada persona.
Te aconsejo que, como administrador de WordPress y líder del grupo, se amable y trata bien a tus colaboradores. Mientras más contentos les tengas más productivos serán y tu proyecto será exitoso.
Te estaría muy agradecido si pudieras valorar esta entrada y compartirla en tus redes sociales. De esta manera me animas a continuar trabajando en este proyecto y ayudas a otras personas que desean aprender.
(15 votos, promedio: 4.2 de 5)
Todo el contenido que puedes encontrar en este sitio web es gratis y siempre lo será pero, mantenerlo, requiere de muchos cafés y muuuuchas horas . Si te gusta mi trabajo y te está ayudando, considera invitarme un café para apoyarme y apoyar este proyecto. ¡Te invito un café!.
No me gusta el SPAM y se que a ti tampoco. Sólo recibirás información útil sobre WordPress.
Al enviar, confirmas que has leído y aceptas la política de privacidad. Conoce nuestro compromiso con tu privacidad.
Deja un comentario si tienes alguna duda o cuéntanos cómo ha sido tu experiencia.

Aprende a subrayar y justificar texto en WordPress.
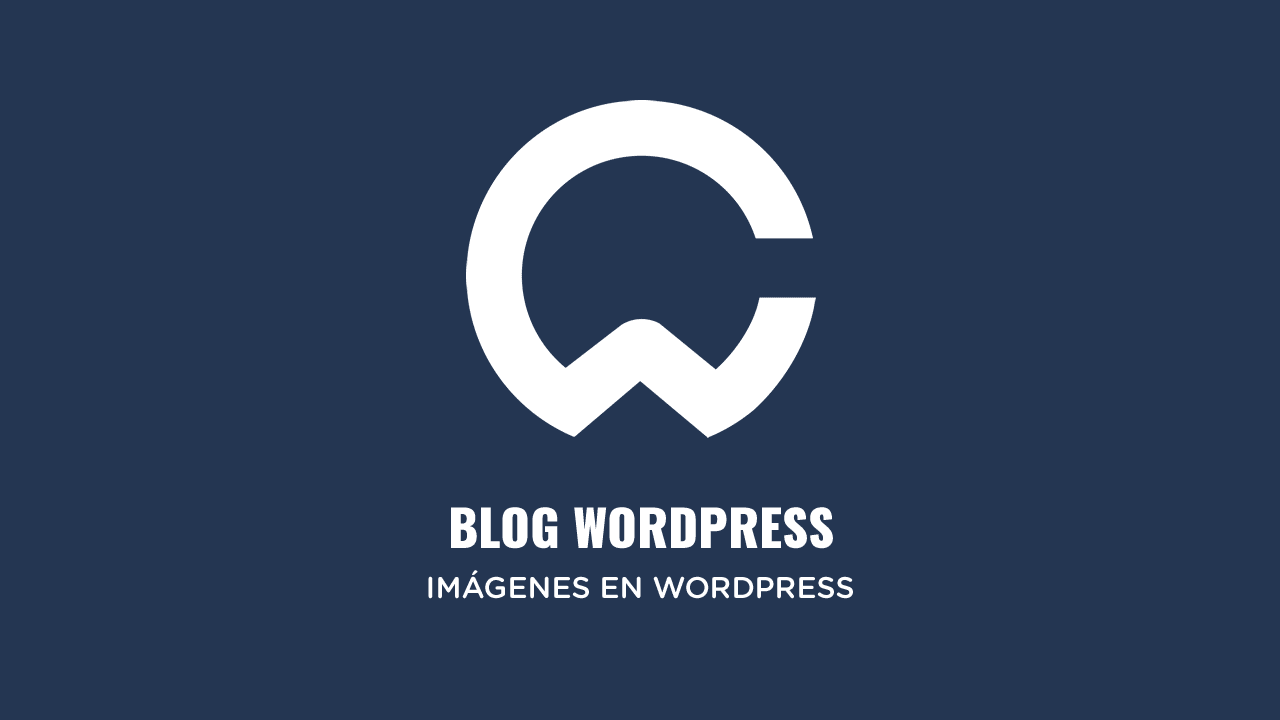
Aprende a insertar y optimizar imágenes en WordPress.

Consejos prácticos sobre el uso de HTML y CSS en WordPress.

Aprende a crear y utilizar un Gravatar en WordPress.

Aprende a configurar los impuestos en WooCommerce: especial Unión Europea.
Copyright © 2025 Curso de WordPress
Hecho con Venezolano!
Desarrollado con WordPress y diseñado con Hello Theme y Elementor.
Hola, cómo estás?? es muy interesante lo que compartiste. Quisiera hacerte solo una consulta. Existe la posibilidad de que el rol que cree, luego pueda crear usuarios pero desde el frontend?? Tener una lista de los usuarios, editarlos, crear nuevos o borrarlos.. es posible???
Hola Lucas, gracias por tu comentario. Si que sería posible pero para esto tendríamos que entrar en temas más avanzados usando plugins como CPT, FacetWP o los addons de Crocoblock. Un saludo!