En la lección anterior, elegir un tema para WordPress, hemos hablado de una serie de recomendaciones para elegir adecuadamente el tema para tu proyecto con WordPress.
Si ya has elegido un tema, a continuación te indico los pasos necesarios para instalar un tema en WordPress.
Antes de instalar un tema en WordPress es necesario que tengas en cuenta lo siguiente:
Anuncio publicitario
Aquí es donde se encuentran todos los temas instalados y es donde podrás gestionarlos.
Si pasas el ratón sobre cada tema, aparecen 2 botones: Instalar y Vista previa. Haciendo clic en el botón Vista previa podrás ver el "DEMO" del tema con algunas de sus funciones básicas.
Cuando descargas un tema gratis o compras un tema PREMIUM, normalmente se encuentra en formato .zip (comprimido).
Dentro del panel de administración de WordPress, dirígete al apartado Apariencia >> Temas y haz clic en Añadir nuevo. En la siguiente página, haz clic en el botón Subir tema.
Verás que WordPress te ofrece la opción de buscar en tu ordenador (computadora) el fichero .zip del tema que has descargado. Busca, selecciona el archivo y haz clic en el botón Instalar ahora.
Si todo ha salido bien, te dirá que la instalación ha sido completada correctamente y luego en el apartado Apariencia >> Temas podrás ver la imagen, nombre y autor del nuevo tema WordPress que acabas de instalar.
Otra forma de instalar un tema, ya sea gratis, FREEMIUM o PREMIUM, que no se encuentra en el repositorio de temas de WordPress, es mediante FTP.
Para esto es necesario descomprimir el tema, después de descargarlo, y subirlo al servidor en la ruta wp-content/themes/. En esta ruta es donde se instalan todos los temas de tu sitio web.
En la entrada, subir archivos por FTP, puedes encontrar más información para subir archivos al servidor mediante FTP.
En anteriores lecciones te he hablado de Astra: el tema WordPress que vamos a utilizar para el desarrollo de este curso. Para instalar Astra, vamos a hacerlo en 2 partes:
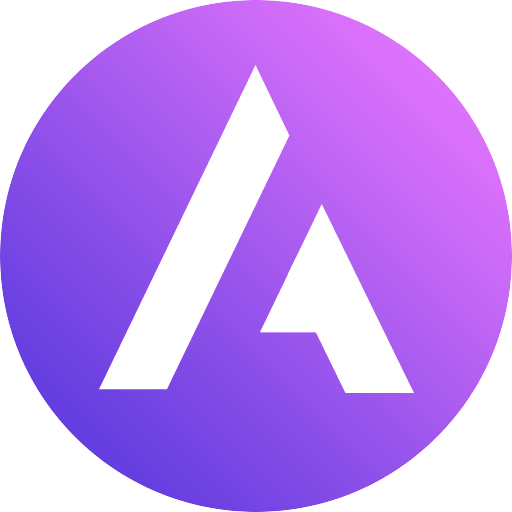
Uno de los mejores temas que puedes instalar para comenzar a crear un proyecto profesional con WordPress, es Astra. Este tema ofrece una versión gratuita, que puedes instalar desde WordPress y, una de pago, con excelentes opciones de diseño.
Este tema Multipurpose (múltiples propósitos) es ideal para crear blogs, sitios web corporativos y tiendas online en una misma instalación.
Primero vamos a instalar Astra desde el repositorio de temas de WordPress.
De esta forma hemos instalado el tema que vamos a utilizar durante el desarrollo de todo el curso de WordPress.
Por lo general los temas WordPress vienen prediseñados para funcionar con una serie de parámetros básicos establecidos por el desarrollador: colores, fuentes, márgenes entre otros.
Pero imagínate lo siguiente:
Estas diseñando el sitio web de un cliente y este, por lo que sea, te pide que modifiques colores, márgenes o tipografías que el tema no incluye por defecto. ¿Qué harías?
La solución es muy sencilla: si tienes conocimientos de código, modificas el archivo CSS del tema y listo. ¿Muy fácil, no? Pero, ¿sabías que: cuando actualices el tema, vas a perder todos los cambios que has hecho y tendrías que repetirlos una y otra vez?
Pues para evitar esta complicación, existen los child themes (o temas hijo).
Un Child Theme no es más que una versión simplificada del tema principal que permite añadir código personalizado CSS, PHP y JavaScript de manera que, cuando se actualice el tema principal, estos cambios no se pierdan.
El child theme está compuesto por 3 archivos:
Sabiendo esto, vamos a instalar el child theme de Astra.
Si has seguido todos los pasos, en el listado de temas, deberías ver algo como esto:
Fíjate que hay 2 temas con la imagen de Astra pero el tema activo es Astra Child y el otro es el tema principal (o tema padre), Astra.
Ya hemos instalado el tema que nos interesa. Como solo vamos a necesitar Astra, el resto hay que borrarlos.
Para borrar un tema en WordPress haz lo siguiente:
Muy importante!
Aunque siempre se recomienda tener solo 1 tema activo, en este caso el tema principal es Astra. Parece que hubieran 2 temas pero en realidad el tema hijo es una versión simplificada y WordPress no lo considera como tema.
Si intentas eliminar Astra, verás que no aparece el enlace Borrar ya que, para WordPress, solo existe un tema activo.
En definitiva, te quedará algo así:
Anuncio publicitario
Como has podido apreciar, instalar un tema en WordPress es muy sencillo. Cuentas con 3 métodos diferentes para hacerlo según el origen del tema pero al final, con cualquiera, se consigue el mismo resultado.
Si tienes problemas para instalar un tema en WordPress, consulta al desarrollador del tema (si es un tema PREMIUM) o directamente en foros de ayuda de wordpress.org (si es del repertorio de WordPress) para que te indiquen cuál es la solución más adecuada.
Te estaría muy agradecido si pudieras valorar esta entrada y compartirla en tus redes sociales. De esta manera me animas a continuar trabajando en este proyecto y ayudas a otras personas que desean aprender.
(47 votos, promedio: 5 de 5)
Todo el contenido que puedes encontrar en este sitio web es gratis y siempre lo será pero, mantenerlo, requiere de muchos cafés y muuuuchas horas . Si te gusta mi trabajo y te está ayudando, considera invitarme un café para apoyarme y apoyar este proyecto. ¡Te invito un café!.
No me gusta el SPAM y se que a ti tampoco. Sólo recibirás información útil sobre WordPress.
Al enviar, confirmas que has leído y aceptas la política de privacidad. Conoce nuestro compromiso con tu privacidad.
Deja un comentario si tienes alguna duda o cuéntanos cómo ha sido tu experiencia.
Copyright © 2025 Curso de WordPress
Hecho con Venezolano!
Desarrollado con WordPress y diseñado con Hello Theme y Elementor.
Te felicito explicas todo de forma clara y sencillo! Excelente el curso.
Hola Rosmary, muchas gracias por tu comentario. Un saludo!
Conoci tu web xq andaba buscando información sobre el tema astra y esto que cuentas sobre el truco para crear el tema hijo de astra es cojonudos!! Gracias!!
Gracias a ti. Un saludo!