Hace un tiempo, para poder vender productos y servicios, era necesario abrir tiendas físicas. Esto implicaba afrontar altos gastos de alquiler, mantenimiento y empleados y, algunas veces, no era tarea fácil sacar adelante este tipo de negocios.
Con el pasar de los años y, gracias a la evolución de la tecnología, se comenzó a emplear el comercio electrónico (eCommerce) el cual lleva funcionando aproximadamente desde el año 1995 para acelerar su uso entre las empresas de todo el mundo.
Hoy en día ya no es necesario abrir una tienda física ni ser empresa para vender productos y servicios. Crear una tienda online es muy sencillo y económico (por no decir gratis) y, con WordPress, podremos vender tanto productos físicos como productos virtuales con solo un clic y desde la comodidad de nuestra casa.
Actualmente, gracias a Internet, podemos ofrecer nuestros servicios y vender productos en cualquier parte del mundo sin tener que contar con tiendas físicas ni sucursales.
Las tiendas online nos facilitan esta tarea. Aunque tengamos un sitio físico, al crear una tienda online, podremos llegar a más clientes que no sean de nuestra zona, ciudad e incluso país y de esta manera incrementar las ventas.
Ya sean productos físicos que se puedan enviar o productos digitales que se puedan descargar, las tiendas online nos facilitan el trabajo y nos ahorran tiempo permitiéndonos ganar más dinero.
Anuncio publicitario
Para crear una tienda online con WordPress, lo primero que necesitaremos será tener un dominio y un hosting donde alojar los archivos de WordPress.
Para sacar el máximo provecho a WordPress lo más recomendable es trabajar en un servidor remoto (online).

Una de las mejores empresas de hosting, 100% en español, que puedes contratar para comenzar a crear un proyecto en WordPress, es LucusHost.
Este servicio es el que vamos a utilizar durante el desarrollo de este curso por lo que sería recomendable que contrataras el alojamiento en esta empresa, disfrutando de un 20% de descuento, para que puedas sacar el máximo provecho a todas las lecciones del curso.
Una vez tengamos el dominio y hosting, necesitaremos descargar e instalar WordPress.

WordPress es el mejor CMS que existe para desarrollar cualquier tipo de sitio web: sitios web corporativos, blog, tiendas online y todo lo que se pueda navegar por Internet.
En este curso trabajaremos con wordpress.org con el cual podrás trabajar con libertad y sin limitaciones...¡a tu rollo!
En la lección, instalar WordPress paso a paso, puedes encontrar información actualizada para que aprendas a instalar WordPress correctamente.
Otro elemento importante con el que debemos contar para crear una tienda online es un tema. Dependiendo del tipo de proyecto que queramos realizar, existirá un tema adecuado para cada proyecto.
Para el desarrollo de este curso de WooCommerce vamos a trabajar con el tema Astra. Es un tema Multipurpose con el que podremos crear una tienda online muy profesional.
En la lección del curso de WordPress, elegir un tema WordPress, puedes encontrar algunos consejos que te ayudarán a elegir correctamente un tema para tu proyecto.
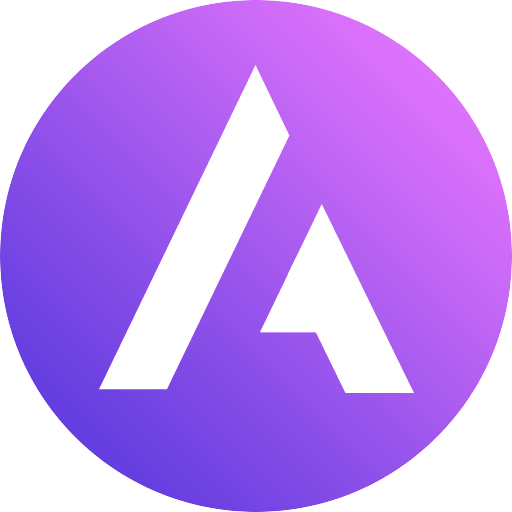
Uno de los mejores temas que puedes instalar para comenzar a crear un proyecto profesional con WordPress, es Astra. Este tema ofrece una versión gratuita, que puedes instalar desde WordPress y, una de pago, con excelentes opciones de diseño.
Este tema Multipurpose (múltiples propósitos) es ideal para crear blogs, sitios web corporativos y tiendas online en una misma instalación.
Una tienda online básicamente se compone de productos. Estos productos, a su vez, se componen de varios elementos que son necesarios para tener una tienda online funcionando correctamente.
En la lección, productos en WooCommerce, veremos al detalle cómo crearlos correctamente.
En la lección, categorías y etiquetas en WooCommerce, veremos en qué se diferencian y cómo implementarlas.
En la lección, atributos en WooCommerce, veremos cómo implementarlos en un producto.
En la lección, widgets en WooCommerce, veremos como crearlos y utilizarlos en nuestra tienda online.
En la lección, cupones en WooCommerce, veremos como crearlos y utilizarlos en nuestra tienda online.
En la lección, valoraciones y reseñas en WooCommerce, veremos como gestionarlos en nuestra tienda online.
WordPress, por si solo, no es capaz de gestionar una tienda online. Es necesaria la integración del plugin WooCommerce para que pueda funcionar como carrito de la compra.
En la lección, WordPress para tiendas online, conocimos otras plataformas para desarrollar tiendas online como Prestashop, Magento y Shopify. Estas plataformas han sido desarrolladas para crear tiendas online sin necesidad de instalar un plugin.
Con WordPress, nativamente, solo se pueden crear entradas y páginas. La ventaja que ofrece WordPress, con respecto al resto de plataformas, es que se puede integrar una tienda online con la ayuda de un plugin mientras que en las otras plataformas es casi inexistente la opción de crear páginas y entradas.
https://es.wordpress.org/plugins/woocommerce/
Para instalar el plugin:
Una vez activo el plugin, aparecerá el asistente de configuración básico de nuestra tienda online.
Puedes saltarte el asistente haciendo clic en el enlace Ahora no, al final de la página, y continuar con el punto 5.
En siguientes lecciones veremos como configurar los ajustes de WooCommerce con más detalle.
En esta pestaña podemos indicar los datos de ubicación de la tienda: país dirección, moneda y tipo de productos que se vamos a vender en la tienda.
Rellena el formulario y haz clic en ¡Vamos allá!
Ayuda a mejorar WooCommerce con el seguimiento de uso
Marcando esta casilla, WooCommerce recopilará datos sobre el uso que le damos al plugin pero no datos personales. Puedes marcar la casilla si quieres o dejarla como está. Haz clic en Seguir.
En esta pestaña podemos indicar los métodos de pago de la tienda. Al seleccionar Stripe o PayPal, se instalarán los plugins correspondientes a cada pasarela de pago.
Si no tienes muy claro que métodos de pago vas a utilizar, desactiva todos los métodos de pago en esta pestaña.
Haz clic en Seguir.
En la lección, pasarelas de pago para WooCommerce, veremos como configurar estos ajustes con más detalles.
En esta pestaña podemos indicar las tarifas de envío de los producto. Según la ubicación que has indicado en la primera pestaña, el plugin sugiere algunas zonas de envío y las unidades de peso y longitud de los productos.
Si no tienes muy claro en qué zonas vas a trabajar, desactiva todas las opciones en esta pestaña.
Haz clic en Seguir.
En la lección, envíos en WooCommerce, veremos como configurar estos ajustes con más detalles.
En esta pestaña, WooCommerce nos recomienda algunos plugins adicionales para mejorar el funcionamiento de nuestra tienda online.
Si no tienes muy claro cómo funciona cada plugin, desactiva todas las opciones en esta pestaña.
Haz clic en Seguir o en Saltar este paso.
En esta pestaña, WooCommerce ofrece la integración del plugin Jetpack para conectar con la tienda online.
Si no tienes muy claro cómo funciona el plugin, haz clic en el enlace Saltar este paso.
Aunque Jetpack no es un mal plugin, no recomiendo su uso para tiendas online ya que no es tan útil como parece.
WooCommerce recomienda la instalación de este plugin durante todo el asistente de configuración ya que Jetpack es de su propiedad (woocommerce.com, wordpress.com y Automattic, todos son los mismos).
Aunque es un plugin FREEMIUM (versión gratis con escasas opciones), ofrece la opción de pagos mensuales con opciones avanzadas. Para crear una tienda online no hace falta este plugin. Queda de tu parte que lo quieras usar o no.
En la última pestaña, WooCommerce ofrece varias opciones para continuar trabajando con nuestra tienda online.
Si de momento no quieres hacer nada más, haz clic en Visitar el escritorio.
Sinceramente creo que este asistente de configuración es una pérdida de tiempo. Realmente no hemos configurado casi nada de nuestra tienda que es lo que en realidad nos interesa.
La mitad del proceso ha sido hacernos instalar 5 plugins que posiblemente no nos interesen ni vayamos a usar.
Al instalar WooCommerce, automáticamente se han instalado 4 páginas adicionales que son esenciales para el funcionamiento de una tienda online: tienda, carrito, finalizar compra y mi cuenta.
En la lección del curso de WordPress, crear páginas con WordPress, hemos visto cómo crear y configurar páginas en WordPress.
Adicionalmente hablamos sobre la estructura inicial y las páginas que compondrán nuestro sitio web. Es un simple Excel en el que podemos organizar nuestro sitio web.
Vamos a recordar el Excell:
En la imagen anterior, se muestra un ejemplo de una estructura básica para el desarrollo de un sitio web con WordPress, hecha en Excel.
Puedes descargar el fichero Excel desde el enlace: estructura inicial.
Será la página principal de la tienda online. En esta página se listarán todos los productos que componen nuestra tienda.
Dirígete al apartado WooCommerce >> Ajustes. En la pestaña Productos, WooCommerce asigna automáticamente esta página como Página de la tienda.
Será la página donde se muestra el resumen de los productos que el cliente desea comprar.
Dirígete al apartado WooCommerce >> Ajustes. En la pestaña Avanzado, WooCommerce asigna automáticamente esta página como Página del carrito.
Será la página donde se realiza el pago de los productos en nuestra tienda online.
Dirígete al apartado WooCommerce >> Ajustes. En la pestaña Avanzado, WooCommerce asigna automáticamente esta página como Página de pago.
Será la página donde se registran e inician sesión los clientes de nuestra tienda online.
Dirígete al apartado WooCommerce >> Ajustes. En la pestaña Avanzado, WooCommerce asigna automáticamente esta página como Página de mi cuenta.
Esta página no se crea automáticamente al instalar WooCommerce. Aunque muchos propietarios de tiendas online no suelen ofrecerla, juega un papel muy fundamental y es prácticamente obligatorio tenerla.
Su finalidad es la de informar al usuario y/o cliente de las condiciones de contratación y pago, impuestos, envíos, facturas y todo lo relacionado a la compra de nuestros productos y/o servicios.
Dirígete al apartado WooCommerce >> Ajustes. En la pestaña Avanzado, selecciona tu página de términos y condiciones en el campo Términos y condiciones si ya la has creado.
Haz clic en Guardar los cambios.
El nombre, uso y contenido de esta página variará según el país en el que te encuentres. Te recomiendo que acudas a un gestor o abogado para que te asesore y puedas cumplir con las leyes de tu país.
La página de política de privacidad es obligatoria (al menos en Europa) y, se incluye por defecto, al instalar WordPress por primera vez.
Dirígete al apartado WooCommerce >> Ajustes. En la pestaña Cuentas y privacidad, WooCommerce asigna automáticamente esta página como Página de privacidad.
Reordenando las páginas, según la estructura recomendada en en Excel, nos quedaría algo como:
Dirígete al apartado WooCommerce >> Ajustes, pestaña General.
En esta sección es donde vamos a indicar la ubicación "física" de nuestra tienda online.
Estos datos los suele utilizar WooCommerce para el cálculo de los impuestos y envíos. En el caso de tiendas online que vendan productos digitales, solo será necesario para el cálculo de los impuestos.
Según la ubicación de nuestra tienda, en esta sección, podemos indicar lo siguiente:
En la lección, geolocalización en WooCommerce, puedes encontrar una completa información para configurar correctamente la Ubicación del cliente por defecto.
En esta sección podemos configurar la moneda y el formato que se mostrará en nuestra tienda online.
En esta pestaña se configuran las páginas de la tienda online (las que vimos en el punto 5), las variables de finalización de la compra y variables de la cuenta que controlan el funcionamiento de nuestra tienda online.
Es muy recomendable no modificar estas variables, si no se tienen conocimientos avanzados, ya que puede dejar de funcionar la tienda online.
Cuando creamos un sitio web, queremos que se indexen y posicionen todas las páginas, entradas, y productos pero te pregunto:
¿Tiene sentido que, en una tienda online, las páginas mi cuenta, carrito y finalizar compra se indexen aparezcan en Google?
No es una pregunta trampa y, aunque cada quién tiene su criterio, creo que no es lógico que estas páginas se indexen en Google.
Si vamos a hacer SEO en nuestro sitio web, lo mejor es invertir el tiempo en los apartados que en realidad nos interesan: los que generan dinero.
¿Y qué pasa con la página "Tienda"?
Imagínate que tenemos una tienda de ropa. Vendemos camisetas, pantalones, chaquetas entre otros.
En la página principal de la tienda se listarán todos los productos que componen la tienda online. Entonces, ¿que palabra clave utilizamos para posicionar esta página? ¿Camisetas? ¿Pantalones? ¿Chaquetas?
Sería un lío intentar posicionar una página en la que siempre varía el contenido. Es por esto que no se recomienda indexar la página principal de la tienda online a menos que lo creas conveniente.
Al crear una tienda online, lo ideal es posicionar las categorías y los productos que son más específicos.
Si tienes instalado el plugin Yoast SEO, veamos cómo bloquear estas páginas para que no se indexen en Google:
Dirígete al apartado Páginas. Verás que el semáforo de Yoast se ha encendido de color azul en las páginas que has bloqueado.
Esto significa que ninguna de estas páginas se va a indexar en Google.
Google es muy caprichoso y, a veces, hace lo que le da la gana. Por esto, puede que este procedimiento no sea suficiente para bloquear las páginas y termine indexándolas.
En la lección del curso de WordPress, crear una cuenta en Google Search Console, podrás encontrar una técnica adicional para no indexar estas páginas en Google.
Una vez hayamos creado todas las páginas con las que funcionará nuestra tienda online, tendremos que hacer algunos ajustes en nuestro sitio web para que parezca una tienda online.
Para ello, vamos a añadir las páginas de la tienda en el menú principal y el icono del carrito de la compra pero, ¿qué páginas añadimos?
No hace falta añadir todas las páginas que se han creado. Solo harán falta las páginas:
En la lección del curso de WordPress, menús en WordPress, puedes encontrar información actualizada para que aprendas a crear menús en WordPress.
Repite el mismo procedimiento en el menú secundario (menú de pie de página) para añadir la página Términos y condiciones a tu tienda online, en caso que la hayas creado (recuerda que es una página muy importante).
El menú principal de nuestro sitio web quedaría de la siguiente manera:
Ahora vamos a añadir el icono del carrito de la compra:
El icono del carrito de la compra quedaría de la siguiente manera:
Con este sencillo procedimiento, nuestro sitio web tendrá aspecto de tienda online.
Anuncio publicitario
WordPress es una poderosa herramienta con la que se puede crear un sitio web, un blog y una tienda online en una misma instalación.
Para crear una tienda online con WordPress será necesario tener conocimientos previos de WordPress ya que, WooCommerce, es un plugin que se instala en WordPress y se encarga del funcionamiento de la tienda online.
En el curso de WordPress puedes encontrar toda la información necesaria para que aprendas a trabajar con WordPress desde cero. Así que, a partir de ahora, no tienes excusa para crear una tienda online y comenzar a vender tus productos y servicios en Internet.
Te estaría muy agradecido si pudieras valorar esta entrada y compartirla en tus redes sociales. De esta manera me animas a continuar trabajando en este proyecto y ayudas a otras personas que desean aprender.
(18 votos, promedio: 5 de 5)
Todo el contenido que puedes encontrar en este sitio web es gratis y siempre lo será pero, mantenerlo, requiere de muchos cafés y muuuuchas horas . Si te gusta mi trabajo y te está ayudando, considera invitarme un café para apoyarme y apoyar este proyecto. ¡Te invito un café!.
No me gusta el SPAM y se que a ti tampoco. Sólo recibirás información útil sobre WordPress.
Al enviar, confirmas que has leído y aceptas la política de privacidad. Conoce nuestro compromiso con tu privacidad.
Deja un comentario si tienes alguna duda o cuéntanos cómo ha sido tu experiencia.
Copyright © 2025 Curso de WordPress
Hecho con Venezolano!
Desarrollado con WordPress y diseñado con Hello Theme y Elementor.
Muchas gracias por el curso. No se que estoy haciendo mal pero no me aparece el ultimo elemento del menu para poder colocar el carrito como indicas. Gracias
Hola Aroa, pues es raro porque debería aparecer una vez hayas instalado WooCommerce. Puedes ponerte en contacto con el soporte oficial de Astra en este enlace https://wordpress.org/support/theme/astra/ para que te ofrezcan una solución más acertada. Saludos!
Muchas gracias
Hola Aroa, muchas gracias!!! Un saludo.