Una vez hayamos instalado WordPress en un servidor remoto, el siguiente paso será configurar algunos parámetros básicos para su correcto funcionamiento.
En la lección anterior, instalar WordPress paso a paso, vimos cómo instalar WordPress y te sugerí utilizar datos falsos.
En esta lección vas a saber ¿por qué? y cómo cambiarlos.
El archivo wp-config.php se crea automáticamente en la raíz del servidor cuando instalamos de WordPress.
En este archivo se alojan los datos de instalación de WordPress: credenciales de la base de datos, prefijo de las tablas de la base de datos y claves únicas de autentificación.
En algunos casos, cuando se instalan plugins o temas que consumen muchos recursos, se suele presentar un error similar a este:
Fatal error: Allowed memory size of 157286400 bytes exhausted (tried to allocate 5775295 bytes)
Este error aparece cuando no tenemos memoria suficiente para ejecutar procesos en WordPress.
La solución es editar el archivo wp-config.php y añadir las siguientes instrucciones "justo después" de las Claves únicas de autentificación:
define('WP_MEMORY_LIMIT','128M');
define('WP_MAX_MEMORY_LIMIT','256M');
Copia y pega estas instrucciones en el archivo wp-config.php para evitar que se genere este error en un futuro.
Si no se presenta este error, no es necesario que hagas nada en este archivo.
En la entrada, editar archivos en WordPress, puedes encontrar 3 métodos para realizar esta acción.
Anuncio publicitario
Inicia sesión en WordPress escribiendo en el navegador la siguiente URL:
https://www.midominio.com/wp-admin/
(recuerda sustituir midominio.com por el dominio donde has instalado WordPress y usa https solo si has instalado un certificado SSL).
Lo primero que te muestra WordPress es el "Escritorio" con una serie de bloques de acceso rápido. También podrás observar, en el lateral izquierdo de la pantalla, el menú principal del panel de control de WordPress.
A continuación, vamos a ver cada uno de los apartados del menú, necesarios para comenzar a trabajar con WordPress.
En este apartado podrás crear artículos, categorías y etiquetas si lo que quieres es crear un blog con WordPress.
La finalidad de borrar esta entrada es limpiar todas las entradas innecesarias de WordPress.
Si necesitas crear un blog, lo más recomendable es crear las entradas desde cero ya que algunas veces se pueden generar errores 404 si se modifican las existentes.
En este apartado podrás crear las páginas estáticas en WordPress. Estas son diferentes a las entradas del blog ya que se utilizan para apartados "fijos" en el sitio web.
En la lección, primeros pasos para crear un proyecto con WordPress, te sugerí crear un Excel con la estructura inicial que va a tener tu proyecto en WordPress. La numeración que has asignado a cada apartado en el Excel corresponderá al orden de las páginas.
A medida que vayas creando páginas en WordPress, es recomendable que asignes el número que has indicado en el Excel, en el campo Orden. De este modo, el listado de las páginas en WordPress, será similar al listado del Excel.
En la lección, crear páginas con WordPress, veremos como crear el resto de páginas que compondrán tu sitio web.
Este apartado corresponde a los usuarios que administran y gestionan WordPress.
En la lección anterior, instalar WordPress paso a paso, te sugerí usar datos falsos para crear el primer usuario.
Esto se debe a que el primer usuario creado en la instalación de WordPress se guarda en la base de datos con el ID=1 y esto es un anzuelo para que los hackers puedan acceder a WordPress e infectar los sitios web creados.
Si ID=1 coincide con admin, ¡Tu WordPress estará K.O.!
Por lo tanto hay que eliminar el usuario admin.
Si pasas el ratón sobre admin verás que solo te aparece un menú: Editar | Ver pero no te deja borrar el usuario. Esto se debe a que WordPress necesita tener un Administrador siempre activo por lo que tendrás que crear primero el nuevo usuario y luego borrar admin.
Muy importante...
Utiliza solo letras y/o números y no utilices tildes. Este campo no podrá ser modificado una vez lo hayas creado y será el que utilices para iniciar sesión en WordPress.
Te recomiendo que uses esa contraseña y la apuntes en un lugar seguro ya que la necesitarás para iniciar sesión.
Lo que hará WordPress es asignar todas las páginas, entradas (si las tuvieras creadas) y configuraciones adicionales al nuevo usuario que acabas de crear o al usuario que desees en caso que tengas más de uno.
Aunque es obvio que el ID del nuevo usuario ahora es ID=2, esto es algo que un hacker no sabrá y, combinando este parámetro con el nuevo nombre de usuario y la nueva contraseña, habrán menos probabilidades de que puedan atacar e infectar tu sitio web.
Este es el apartado más importante del panel de administración de WordPress y es donde vas a indicar cómo quieres que funcione WordPress de ahora en adelante.
Ten mucho cuidado al editar las opciones de este apartado ya que podrías hacer que tu sitio web dejara de funcionar o que funcione incorrectamente.
En la entrada, usuarios y perfiles en WordPress, puedes encontrar información para crear perfiles a los usuarios en tu sitio web.
El resto de parámetros los puedes configurar a tu gusto.
En el apartado Tu página de inicio muestra: tienes 2 opciones:
Visibilidad en los motores de búsqueda: Esta casilla la hemos marcado cuando instalamos WordPress por primera vez (como lo hicimos en la lección anterior).
Haz clic en el botón Guardar cambios.
La función principal que tiene marcar la casilla Visibilidad en los motores de búsqueda, es que puedes trabajar con tu proyecto en un servidor remoto sin necesidad de instalar un servidor local.
Marcando esta casilla, se crea la instrucción name='robots' content='noindex,follow' /> en el código fuente del sitio web la cual le indica a los motores de búsqueda que no indexen nada y así poder trabajar libremente sin generar errores en las URLs.
De esta manera podrás ir trabajando con tu proyecto en WordPress sin importar cuantos errores y páginas 404 generes durante el proceso.
Una vez esté finalizado tu proyecto sin errores, deberás desmarcar esta casilla para que tu sitio web se pueda indexar en los motores de búsqueda.
Este apartado es muy intuitivo y fácil de configurar y no necesitas un manual avanzado. Sin embargo, dependiendo del tipo de proyecto que realices, es posible que haya que configurar los comentarios de una manera específica.
En la lección, comentarios en WordPress, podrás encontrar toda la información sobre el uso de los comentarios y su correcta configuración.
En este apartado se puede configurar la forma en la que WordPress gestiona todo el contenido multimedia que se sube al servidor desde el administrador (principalmente imágenes).
En realidad este apartado ya no es muy útil ya que, por lo general, la mayoría de temas y editores de contenido, suelen gestionar el tamaño de las imágenes según su arquitectura.
El único parámetro que se puede destacar es Organizar mis archivos subidos en carpetas basadas en mes y año.
En la entrada, imágenes en WordPress, puedes encontrar información sobre como subir imágenes y como gestionarlas en un sitio web.
En este apartado se configuran las URLs amigables de WordPress.
Lectura recomendada...
En la lección, URLs amigables en WordPress, puedes encontrar una completa información para que aprendas a crear enlaces (URLs) amigables para mejorar el SEO en WordPress.
En Ajustes comunes, selecciona Nombre de la entrada. WordPress crea automáticamente el valor /%postname%/ en el campo Estructura personalizada.
Una vez guardemos los cambios, se creará en el servidor un nuevo archivo llamado .htaccess que es donde se guardan algunas instrucciones de configuración de nuestro sitio web.
En la entrada, archivo .htaccess, puedes encontrar más información sobre el uso de este archivo.
En este apartado se gestiona(n) el(los) tema(s) que vamos a utilizar en nuestro proyecto con WordPress.
Al instalar WordPress por primera vez, por defecto, viene instalado el tema Twenty Twenty (desde la versión 5.3) por lo que no necesitarías hacer nada más.
Más adelante podrás instalar nuevos temas y desinstalar los temas que no necesites.
Para el desarrollo de este curso de WordPress vamos a trabajar con el tema Astra del cual te he ido hablando a lo largo de este curso. En las siguientes lecciones veremos cómo elegir correctamente un tema WordPress y cómo instalarlo.
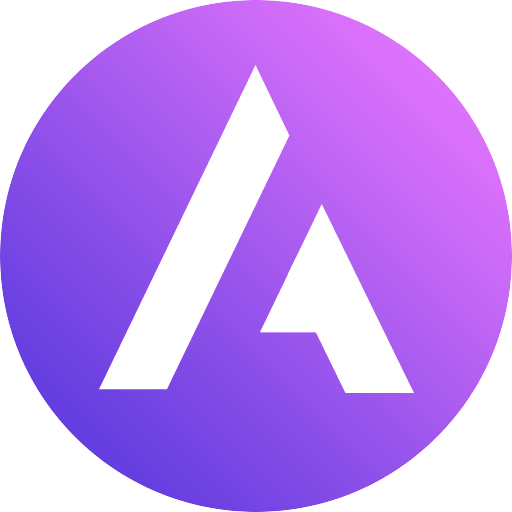
Uno de los mejores temas que puedes instalar para comenzar a crear un proyecto profesional con WordPress, es Astra. Este tema ofrece una versión gratuita, que puedes instalar desde WordPress y, una de pago, con excelentes opciones de diseño.
Este tema Multipurpose (múltiples propósitos) es ideal para crear blogs, sitios web corporativos y tiendas online en una misma instalación.
En este apartado se gestionan los plugins que vamos a utilizar en nuestro proyecto con WordPress.
Al instalar WordPress por primera vez, por defecto, vienen instalados los plugins Hello Dolly y Akismet pero necesitarás plugins adicionales para mejorar el funcionamiento de WordPress.
En la lección, plugins para WordPress, te enumero una serie de plugins necesarios para complementar tu proyecto.
Anuncio publicitario
Siguiendo estos sencillos pasos, tendrás tu WordPress listo para la batalla. La configuración del resto de opciones, de momento, no es necesario aunque es posible que las veamos encuentres en futuras lecciones.
Te estaría muy agradecido si pudieras valorar esta entrada y compartirla en tus redes sociales. De esta manera me animas a continuar trabajando en este proyecto y ayudas a otras personas que desean aprender.
(46 votos, promedio: 5 de 5)
Todo el contenido que puedes encontrar en este sitio web es gratis y siempre lo será pero, mantenerlo, requiere de muchos cafés y muuuuchas horas . Si te gusta mi trabajo y te está ayudando, considera invitarme un café para apoyarme y apoyar este proyecto. ¡Te invito un café!.
No me gusta el SPAM y se que a ti tampoco. Sólo recibirás información útil sobre WordPress.
Al enviar, confirmas que has leído y aceptas la política de privacidad. Conoce nuestro compromiso con tu privacidad.
Deja un comentario si tienes alguna duda o cuéntanos cómo ha sido tu experiencia.
Copyright © 2025 Curso de WordPress
Hecho con Venezolano!
Desarrollado con WordPress y diseñado con Hello Theme y Elementor.
Ostras!! No sabia eso del id=1 y el administrador. Tengo que revisar mi proyecto!!! Buen consejo si señor!!
Hola Juan, pues es algo que hay que tener muy en cuenta y que muchas personas desconocen. En este video, puedes ver cómo se crea un usuario seguro en WordPress. Un saludo!