Aunque inicialmente WordPress fue desarrollado para funcionar como un blog, actualmente, su principal función es crear páginas. No existe ningún blog o tienda online que no contenga páginas.
Actualmente, la mayoría de sitios web creados con otros CMS, han migrado a WordPress gracias a que ofrece una interfaz sencilla de diseño y permite la integración de un blog y/o tienda online en una misma instalación.
La principal diferencia entre las entradas de un blog y las páginas de un sitio web es que el blog es dinámico y las páginas son estáticas. Un ejemplo de páginas son los típicos apartados: quienes somos, servicios, contacto que suele tener un sitio web.
Es muy importante saber que función va a tener nuestro sitio web antes de crearlo. Teniendo claro lo que vamos a ofrecer a nuestros usuarios o clientes, podemos crear un sitio web, un blog, un portfolio o cualquier tipo de portal con el cual ofrecer nuestros servicios o compartir nuestras ideas de la manera más adecuada.
Un "sitio web" básicamente está compuesto por un logo, menú principal y el contenido.
Este, a diferencia de un blog, se caracteriza por alojar contenido estático, aunque puede llegar a ser dinámico mediante el uso de plugins.
A medida que vayamos creando páginas, debemos asociar un item de menú a cada página para que sea accesible desde cualquier parte del sitio web.
Básicamente, crear un sitio web con WordPress, es actualmente la función más importante que este ofrece.
Aunque solo tengamos un blog o una tienda online, siempre vamos a necesitar apartados estáticos (páginas) como por ejemplo: quienes somos, política de privacidad, contacto y estos apartados no pueden ser creados como entradas de un blog o productos de una tienda online.
Anuncio publicitario
Para crear un sitio web con WordPress, lo primero que necesitaremos será tener un dominio y un hosting donde alojar los archivos de WordPress.
Para sacar el máximo provecho a WordPress lo más recomendable es trabajar en un servidor remoto (online).

Una de las mejores empresas de hosting, 100% en español, que puedes contratar para comenzar a crear un proyecto en WordPress, es LucusHost.
Este servicio es el que vamos a utilizar durante el desarrollo de este curso por lo que sería recomendable que contrataras el alojamiento en esta empresa, disfrutando de un 20% de descuento, para que puedas sacar el máximo provecho a todas las lecciones del curso.
Una vez tengamos el dominio y hosting, necesitaremos descargar e instalar WordPress.

WordPress es el mejor CMS que existe para desarrollar cualquier tipo de sitio web: sitios web corporativos, blog, tiendas online y todo lo que se pueda navegar por Internet.
En este curso trabajaremos con wordpress.org con el cual podrás trabajar con libertad y sin limitaciones...¡a tu rollo!
En la lección, instalar WordPress paso a paso, puedes encontrar información actualizada para que aprendas a instalar WordPress correctamente.
Otro elemento importante con el que debemos contar para crear un sitio web es un tema. Dependiendo del tipo de proyecto que queramos realizar, existirá un tema adecuado para cada proyecto.
Para el desarrollo de este curso de WordPress estamos trabajando con el tema Astra. Es un tema Multipurpose con el que podremos crear páginas, un blog y una tienda online en una misma instalación.
En la lección, elegir un tema WordPress, puedes encontrar algunos consejos para que elijas correctamente el tema para tu proyecto.
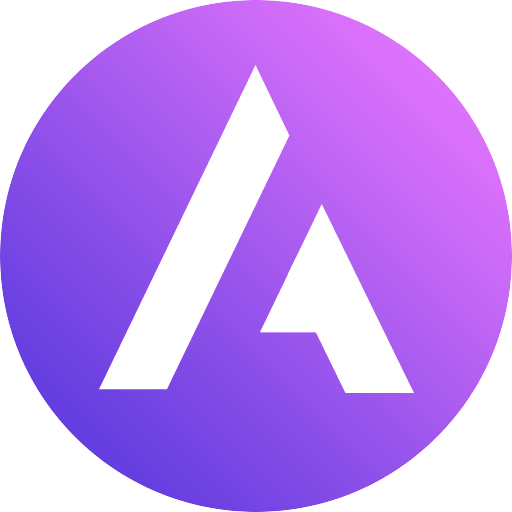
Uno de los mejores temas que puedes instalar para comenzar a crear un proyecto profesional con WordPress, es Astra. Este tema ofrece una versión gratuita, que puedes instalar desde WordPress y, una de pago, con excelentes opciones de diseño.
Este tema Multipurpose (múltiples propósitos) es ideal para crear blogs, sitios web corporativos y tiendas online en una misma instalación.
A partir de la versión 5.0, ha llegado Gutenberg, el editor de contenidos nativo de WordPress. Aunque con este editor se pueden desarrollar sitios web, dependiendo de la complejidad de nuestro proyecto, es posible que tengamos que utilizar un editor de contenidos más potente y profesional.
Para el desarrollo de este curso de WordPress estamos trabajando con el editor de contenidos Elementor. Es uno de los editores de contenidos más potentes del mercado con el que podemos desarrollar sitios web realmente impresionantes.
En la lección, editores de contenido para WordPress, puedes encontrar una reseña de los editores de contenido más populares.

Uno de los mejores editores de contenido que puedes instalar para crear un proyecto profesional con WordPress, es Elementor. Ofrece una versión gratuita, que puedes instalar desde WordPress y, una de pago, con excelentes opciones de diseño.
Es rápido, fiable y poderoso. Se adapta perfectamente a "casi" cualquier tema y posee una estructura perfecta para el desarrollo de sitios web profesionales.
En la lección, primeros pasos para crear un proyecto con WordPress, te he sugerido crear una estructura inicial antes de comenzar a trabajar con WordPress. Es un simple Excel en el que podemos organizar nuestro sitio web.
Vamos a recordar el Excell:
En la imagen anterior, se muestra un ejemplo de una estructura básica para el desarrollo de un sitio web con WordPress, hecha en Excel.
Puedes descargar el fichero Excel desde el enlace: estructura inicial.
Como te he mencionado en el punto 2.4, actualmente WordPress ha integrado Gutenberg como editor de contenidos y la apariencia de la página ha cambiado.
Para conocer una página en WordPress, dirígete al apartado Páginas y entra en cualquiera de ellas.
Lectura recomendada...
En la lección, URLs amigables en WordPress, puedes encontrar una completa información para que aprendas a crear enlaces (URLs) amigables para mejorar el SEO en WordPress.
Vamos a crear todas las páginas que compondrán nuestro sitio web teniendo en cuenta la estructura inicial (Excel) que te he propuesto en el punto 3. Puedes crear tu propia estructura inicial según las necesidades de tu proyecto.
Actualmente se encuentran creadas la página de Inicio y la página de política de privacidad. Estas páginas se crean automáticamente cuando instalamos WordPress por primera vez.
Y te preguntarás, ¿por qué existe una página de política de privacidad?
Esto es porque, a partir del pasado 25 de mayo de 2018, entró en vigor la Ley Orgánica de Protección de Datos (RGPD) en muchos países así que por defecto WordPress incluye esta página en su instalación.
Si te fijas, esta página está creada pero no publicada. Se encuentra como Borrador por lo que solo tendrás que modificarla con los datos correspondientes a la ley de tu país y publicarla.
Vamos a crear el resto de las páginas siguiendo nuestro Excel:
Realiza el mismo procedimiento con el resto de páginas.
En la estructura inicial (Excel) hemos enumerado 4 grupos de páginas:
La página Términos y condiciones solo es necesaria cuando creamos una tienda online en nuestro sitio web. Si no vas a tener una tienda online, no hace falta crear esta página.
Una vez creadas todas las páginas, dirígete al apartado Páginas. WordPress mostrará un listado de todas las páginas en el mismo orden que has indicado en el campo Orden de cada página (coincidiendo con el Excel).
Para mejorar la vista de las páginas, vamos a modificar algunos parámetros generales de este apartado. En la parte superior derecha de la pantalla haz clic en la pestaña Opciones de pantalla.
Verás lo siguiente:
Una vez realices esta acción, haz clic en el botón Aplicar.
En la lección, creando las páginas del sitio web, veremos que contenido podemos y debemos añadir a cada una de estas páginas.
Después de crear todas las páginas de nuestro sitio web, tenemos que comenzar a añadir el contenido. Si vas a trabajar con Gutenberg no tendrías que hacer nada más. Solo entrar en la página y comenzar a crear el contenido.
En nuestro caso, vamos a trabajar con el editor de contenidos Elementor.
En la lección instalación y configuración de Elementor, puedes encontrar más información para instalar y configurar este fantástico plugin.
Una vez hayas instalado y activado Elementor, dirígete al apartado Páginas y entra en cualquiera de ellas. Verás como ahora aparece el botón Editar con Elementor. Si haces clic en el botón, accederás a Elementor y podrás comenzar a crear contenido en la página.
Dirígete nuevamente al apartado Páginas. Verás el listado de páginas en WordPress pero algo diferentes que al principio.
Cuando editamos una página por primera vez con Elementor, Elementor añade un aviso y un enlace directo a cada página que será visible en el listado de páginas.
Como puedes apreciar en la imagen anterior, se ha añadido el mensaje Elementor en el título de la página y el enlace Editar con Elementor en el menú de la página.
De esta manera podemos editar la página directamente con Elementor sin tener que entrar primero en la página.
Una vez creada una página en WordPress, habrá que optimizarla para el SEO de manera que se pueda indexar y posicionar en los buscadores.
En la lección, SEO para WordPress, puedes encontrar información actualizada para la instalación y configuración del plugin Yoast SEO y algunas recomendaciones para mejorar el posicionamiento de un sitio web.
Si estás utilizando el plugin Yoast SEO:
Cuando creamos un sitio web, queremos que se indexen y posicionen todas las páginas, entradas, y productos pero te pregunto:
¿Tiene sentido que las páginas aviso legal, política de privacidad, política de cookies, términos y condiciones y página 404 se indexen y aparezcan en Google?
No es una pregunta trampa y, aunque cada quién tiene su criterio, creo que no tiene sentido que estas páginas se indexen en Google.
Si vamos a hacer SEO en nuestro sitio web, lo mejor es invertir el tiempo en los apartados que en realidad nos interesan: los que generan dinero.
Si tienes instalado el plugin Yoast SEO, veamos cómo bloquear estas páginas para que no se indexen en Google:
Dirígete al apartado Páginas. Verás que el semáforo de Yoast se ha encendido de color azul en las páginas que has bloqueado.
Esto significa que ninguna de estas páginas se va a indexar en Google.
Google es muy caprichoso y, a veces, hace lo que le da la gana. Por esto, puede que este procedimiento no sea suficiente para bloquear las páginas y termine indexándolas.
En la lección, crear una cuenta en Google Search Console, veremos una técnica adicional para no indexar estas páginas en Google.
Anuncio publicitario
Después de esta lección, estás list@ para comenzar a crear páginas y empezar a construir tu sitio web. Han sido muchos pasos hasta poder llegar a este punto pero ya verás como todo ha valido la pena.
En siguientes lecciones comenzaremos a trabajar con el diseño de las páginas que compondrán nuestro sitio web.
Te estaría muy agradecido si pudieras valorar esta entrada y compartirla en tus redes sociales. De esta manera me animas a continuar trabajando en este proyecto y ayudas a otras personas que desean aprender.
(36 votos, promedio: 4.7 de 5)
Todo el contenido que puedes encontrar en este sitio web es gratis y siempre lo será pero, mantenerlo, requiere de muchos cafés y muuuuchas horas . Si te gusta mi trabajo y te está ayudando, considera invitarme un café para apoyarme y apoyar este proyecto. ¡Te invito un café!.
No me gusta el SPAM y se que a ti tampoco. Sólo recibirás información útil sobre WordPress.
Al enviar, confirmas que has leído y aceptas la política de privacidad. Conoce nuestro compromiso con tu privacidad.
Deja un comentario si tienes alguna duda o cuéntanos cómo ha sido tu experiencia.
Copyright © 2025 Curso de WordPress
Hecho con Venezolano!
Desarrollado con WordPress y diseñado con Hello Theme y Elementor.
Hola. Al intentar bloquear las páginas con Yoast SEO para que no se indexen, no me aparece la pestaña de "Avanzado". Lo único que aparece es el Análisis SEO y el botón de Mejora tu entrada con Yoast SEO. Configuré el plug in ya tres veces tal y como lo has indicado y no cambia. ¿Qué podría estar haciendo mal?
Hola Victoria, es muy raro porque acabo de revisar la última versión de Yoast SEO (v.14.5) y si que aparece esta pestaña. Es posible que no hayas activado los ajustes de SEO para los tipos de contenido. Esto lo puedes hacer desde el apartado SEO >> Apariencia en el buscador, pestaña Tipos de contenido. En la lección, SEO para WordPress, puedes ver cómo se hace. Un saludo!
Muchas gracias, Gian. Ya lo hice nuevamente tal cual en la lección y sigue sin aparecerme, tengo la misma versión (v.14.5). Entro a la página desde el apartado de Páginas y le doy clic en el nombre de la página que quiero bloquear. ¿O se debe de hacer desde el "Editar con Elementor"? Si es así, ahí dentro tampoco me aparece nada.
Hola Victoria, pues no sabría que decirte. La lección sobre Yoast SEO la hice sobre la marcha configurando el plugin y haciendo los pantallazos. Es bastante raro. No hace falta que entres en Elementor. Él bloqueo de las páginas se hace desde el editor de WordPress. Como última solución, desactiva todos los plugins, desinstala y borra Yoast y vuelve a instalarlo y prueba nuevamente pero sin activar ningún otro plugin. A veces algunos plugins como Yoast suelen presentar fallos por causa de otros plugins. En caso que no funcione, escribe directamente a los desarrolladores del plugin desde aqui: soporte Yoast. Si funciona, activa uno a uno los demás plugins y verifica que todo siga funcionando. Así descartas cuál es el plugin que da problemas. Saludos!
Muchas gracias! Al final me funcionó revisar el soporte de Yoast y me ayudaron estas dos respuestas junto con tu ayuda: How to No-index y Where did advanced settings go. Las comparto por si te funcionan a ti mismo o a alguien más. Saludos y muchas gracias! 😀
Hola Victoria, me alegra saber que te ha funcionado. Muchas gracias por compartir el comentario. Un saludo!
Hola Gian, existe algún plugin o plantilla para dar contenido a las páginas de Aviso Legal, política de cookies y política de privacidad?
Hola Julio, estos textos legales suelen ser muy personalizados teniendo en cuenta el contenido de tu sitio web. Igualmente hay empresas que se dedican a redactar estos contenidos de manera "estándar" y luego se pueden adaptar a tu sitio web. Dame un par de días y te paso el enlace de una de estas empresas que es de confianza. Un saludo!
Al descargar Elementor me encuentro que aparentemente funciona todo bien pero no puedo mover los widgets, aparece un símbolo de prohibido. Lo he reiniciado de nuevo y sigue igual. tengo algo mal parametrizado? sabes cuál es el error?
Hola Julio, en la nueva versión de Elementor (Lite) aparecen algunos widgets de la versión PRO con un candado. Esto significa que estos widgets sólo se pueden utilizar si compras la licencia PRO en este enlace: Elementor PRO. Un saludo!